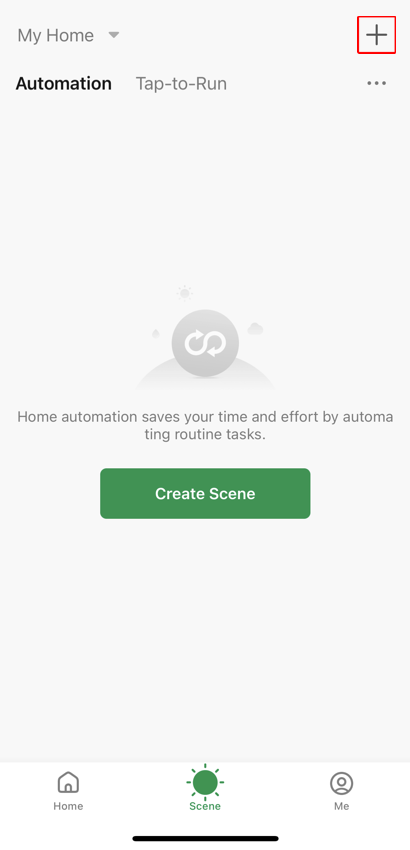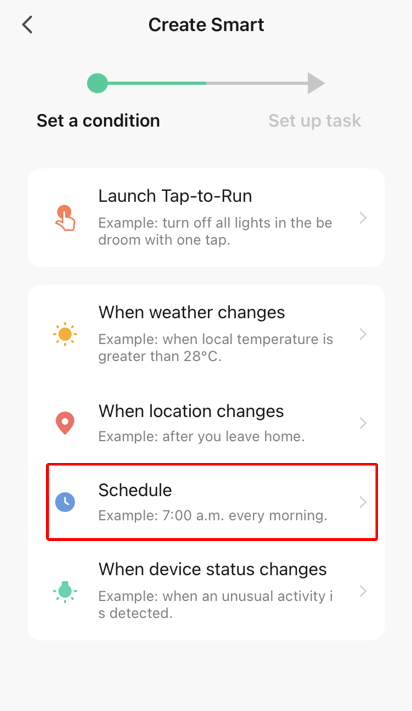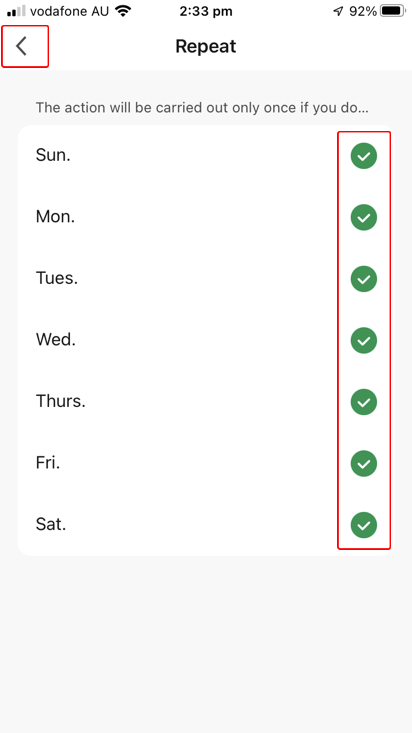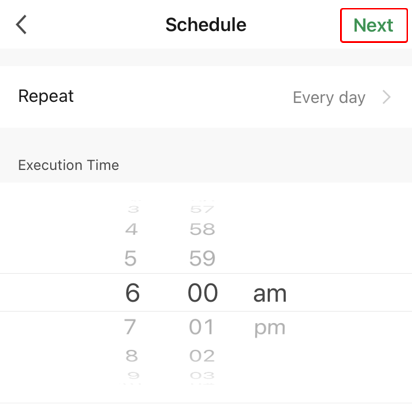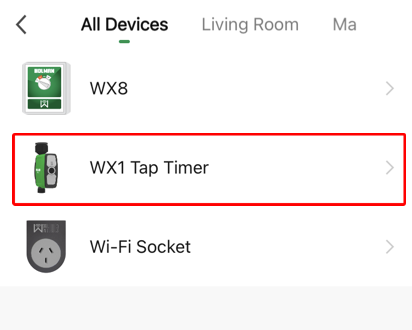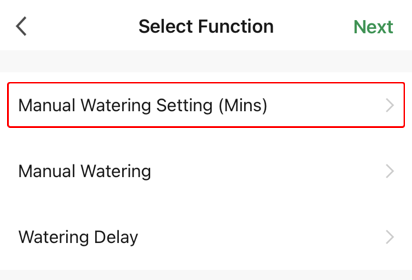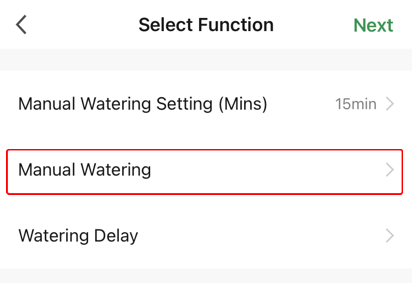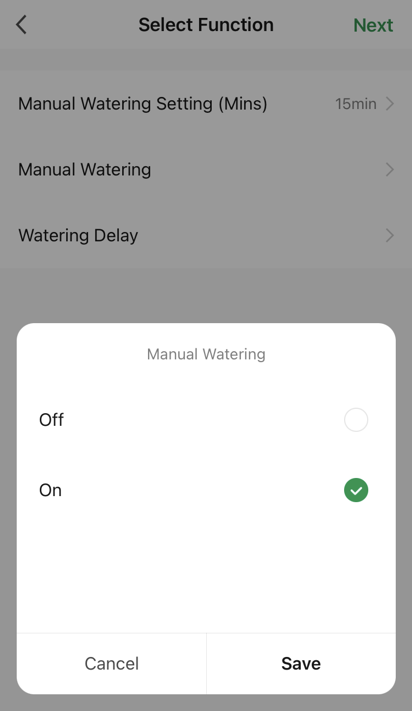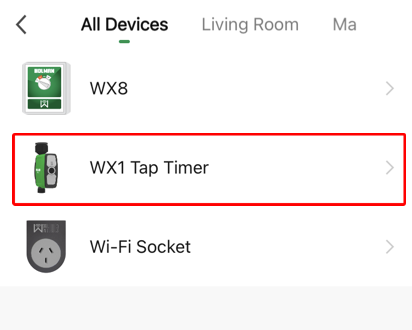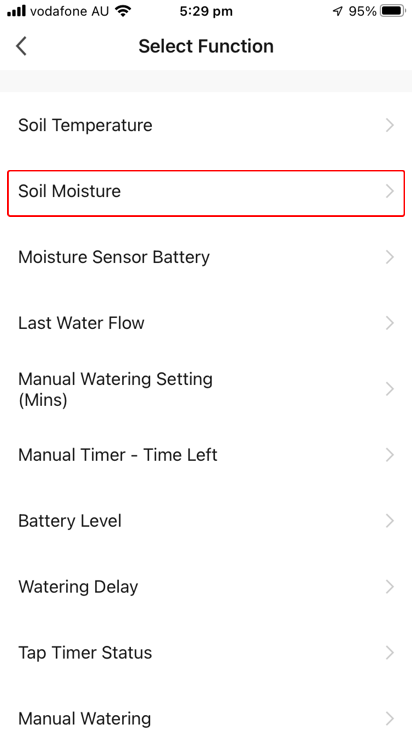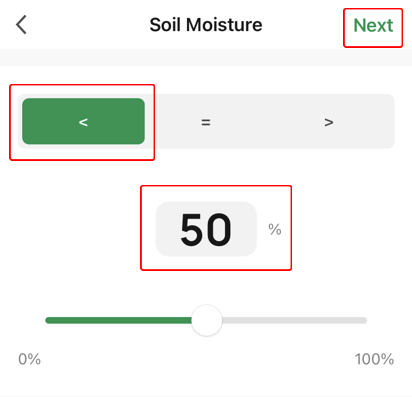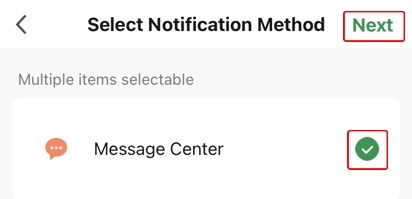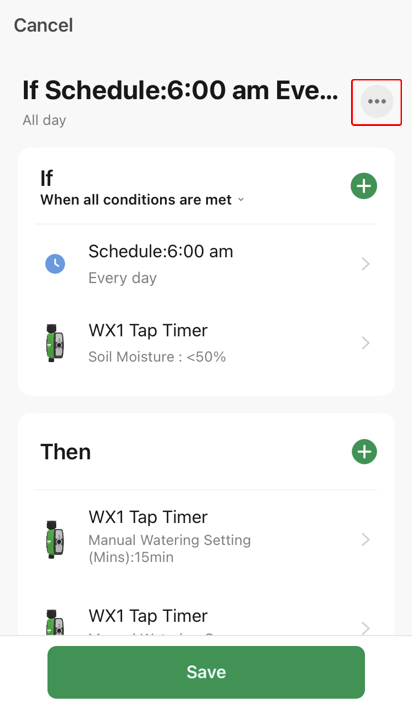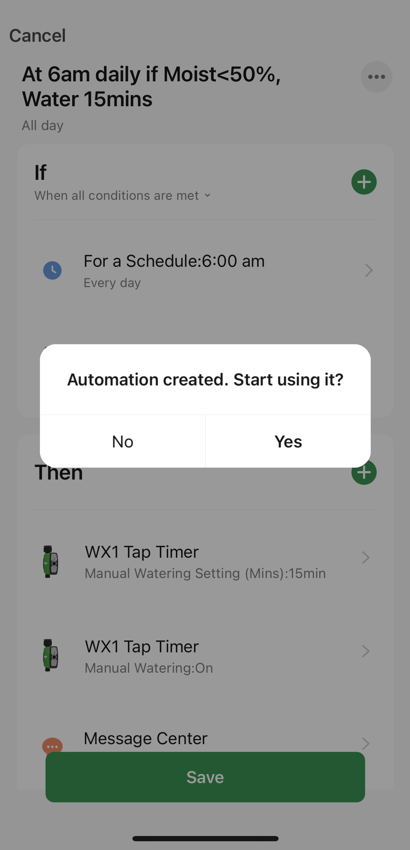Scene Automation Example - At 6am daily if the Soil Moisture is less than 50% then start a manual watering and send an app notification (must have a Smart Moisture Sensor attached)
Using your connected WX1 Tap Timer create an Automation scenario that checks at 6am daily if the Soil Moisture is less than 50% and then starts a manual watering and sends an app notification (must have a Smart Moisture Sensor attached). This is a screenshot of the finished example, see below for the steps required to create it. Please ensure you select When all conditions are met.
- From the Scene screen with Automation chosen, choose + (the top right hand corner)
- Choose Schedule
- Choose a time - 6am in this example and then choose Once
- Select the appropriate days to check - all of the days in this example and then choose <
- Choose Next
- From the Then section choose +
- Choose Run the device
- Choose WX1 Tap Timer
- Choose Manual Watering Setting (Mins)
- Set the appropriate watering time - 15 mins in this example Choose Save when done
- Choose Manual Watering
- Choose On and then choose Save
- Choose Next
- From the If section choose +
- Choose When device status changes
- Choose WX1 Tap Timer
- Choose Soil Moisture
- Choose <, make the percentage 50 and then choose Next
- Choose When any condition is met
- Choose When all conditions are met
- From the Then section choose +
- Choose Send notification
- Choose Message Center and then choose Next
- Choose ... to give the scenario a better name
- Tap in the default name and edit it. Then choose OK
- Check everything is correct and then choose Save
- Choose Yes to start using the new Automation
- View all your Automation scenarios. Note it is possible to disable the Automation scenario using the toggle in the red box below