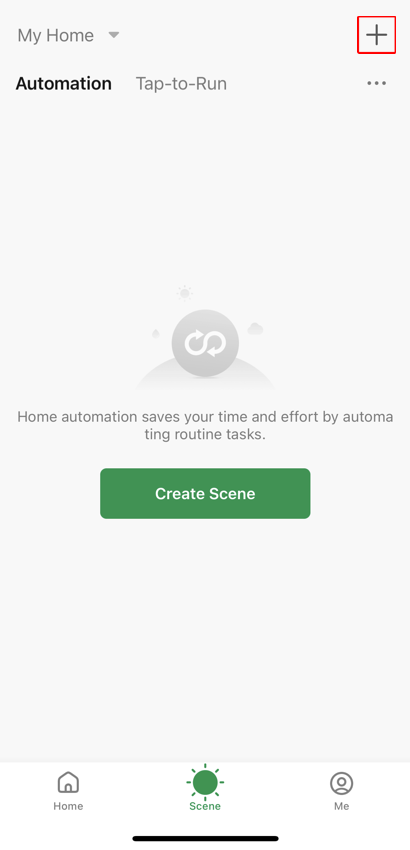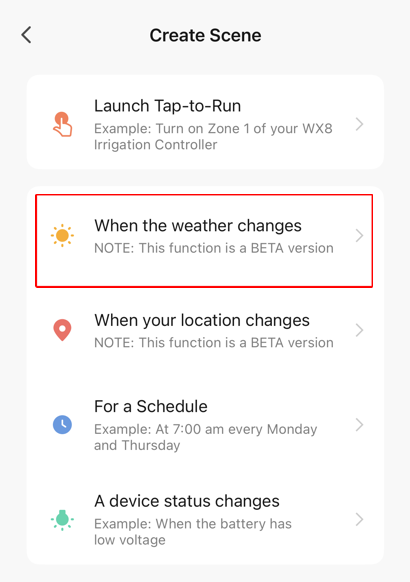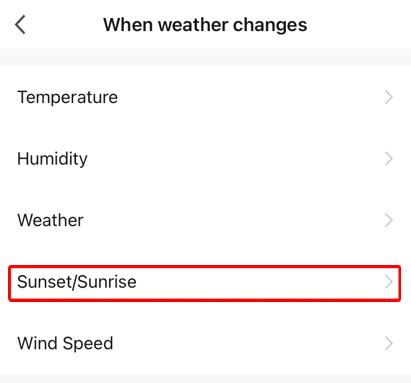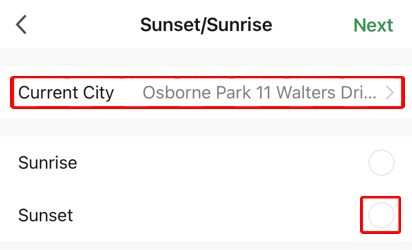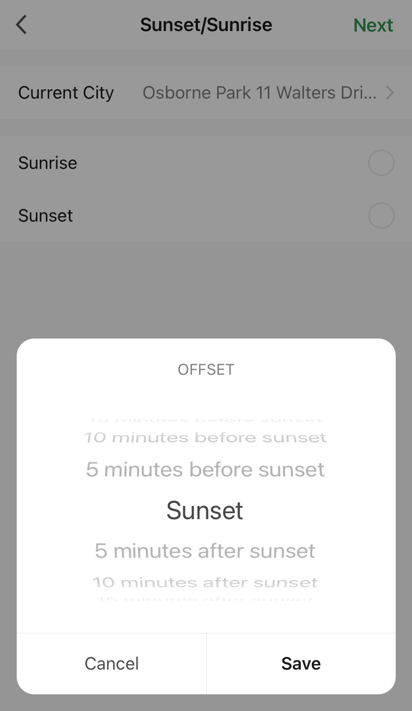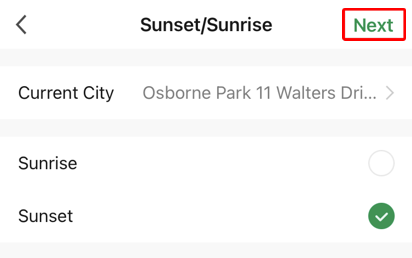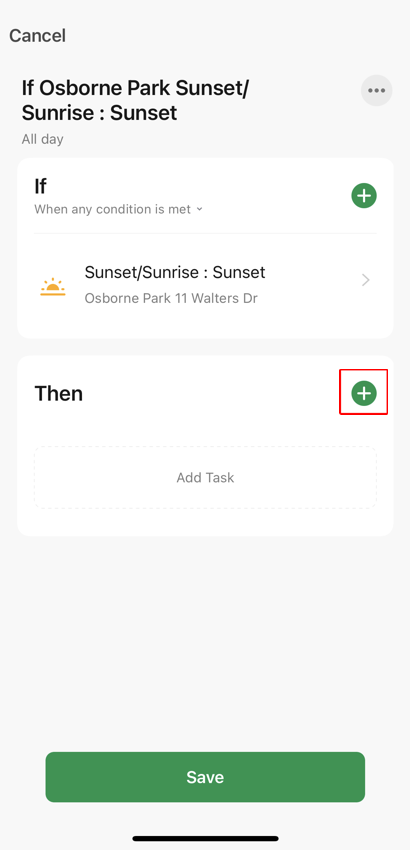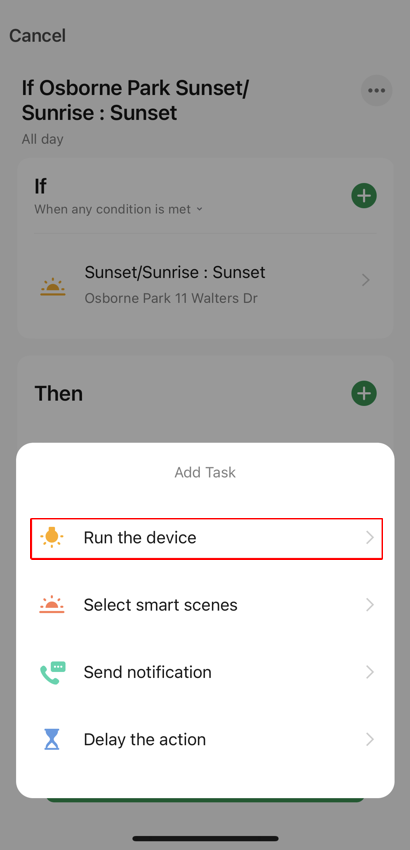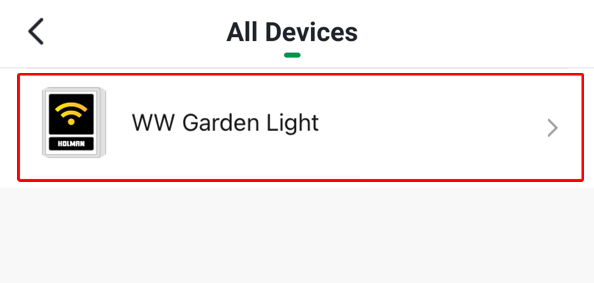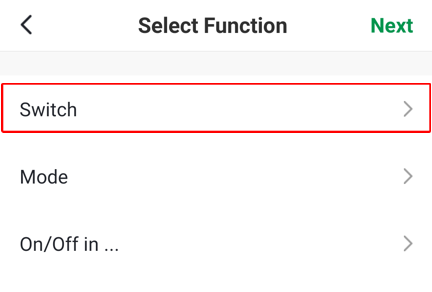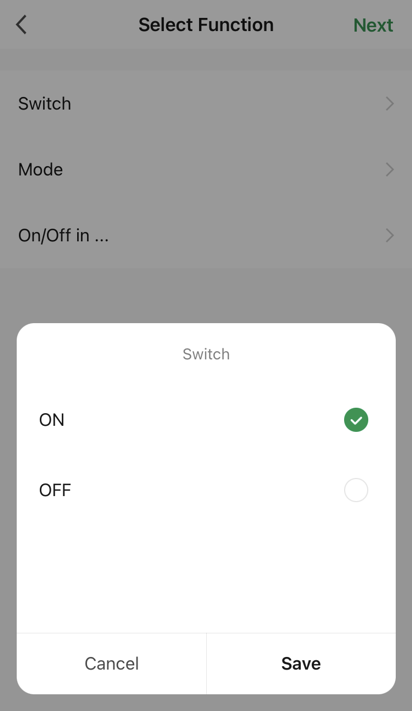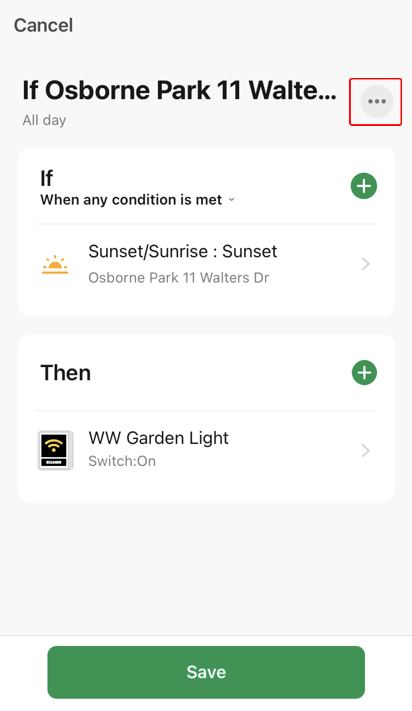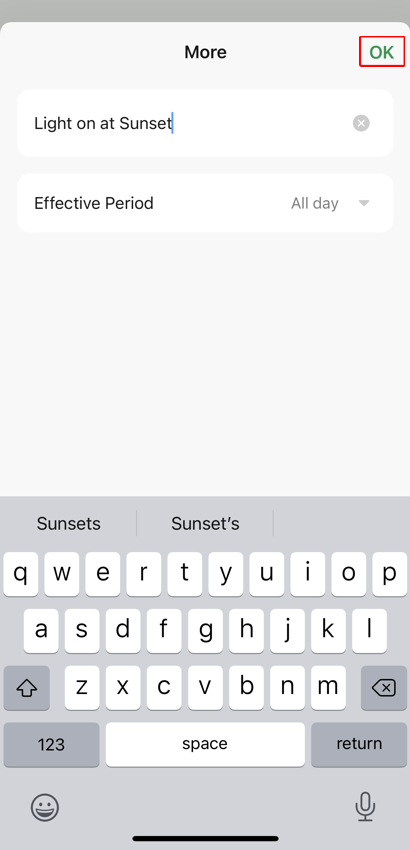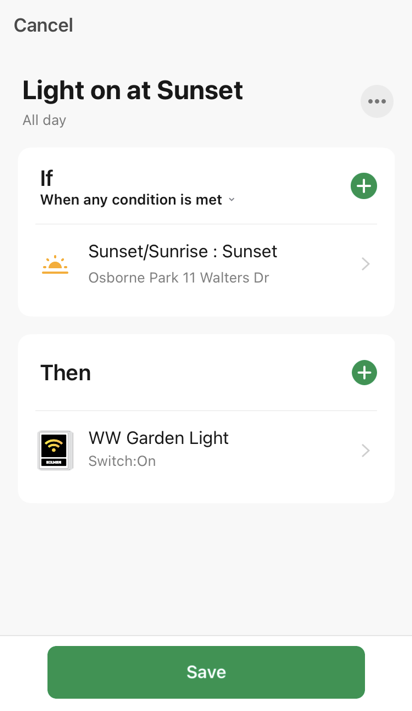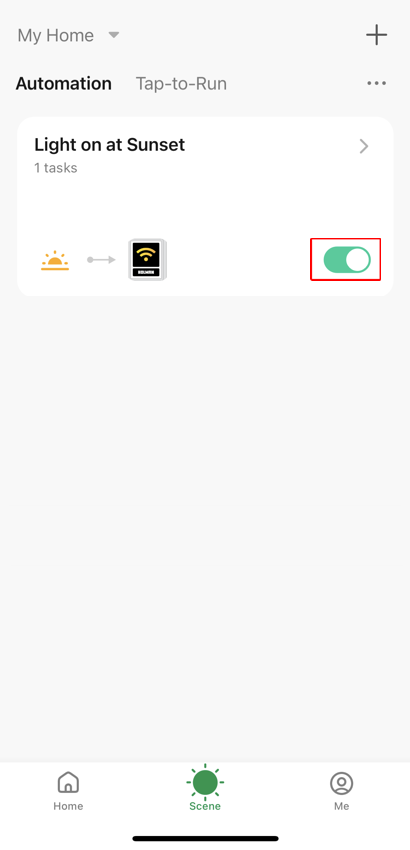Scene Automation Example - Turn the Light on at Sunset
Using your connected WW Garden Light create an Automation scenario to turn the light/s on at sunset. Note: You need to allow the Holman Home app to know your location so it can calculate the correct sunset time. This is a screenshot of the finished example, see below for the steps required to create it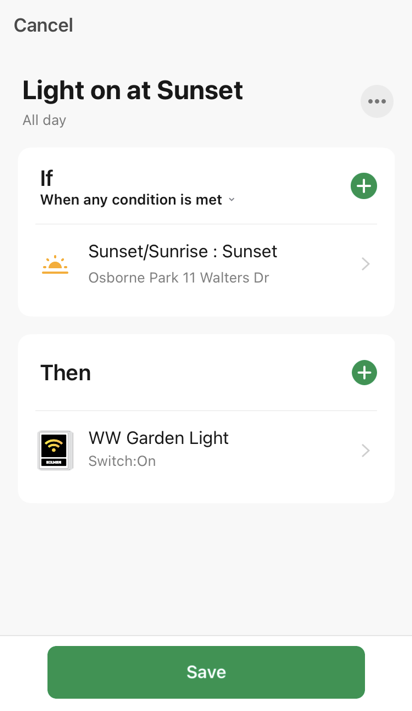
- From the screen with Automation chosen, choose + (the top right hand corner)
- Choose When the weather changes
- Choose Sunset/Sunrise
- If you haven't already done so you will need to choose your location. The Current City should display your location. Then choose Sunset
- Change the Offset from Sunset if required and then choose Save
- Choose Next
- From the Then section choose +
- Choose Run the device
- Choose WW Garden Light
- Choose Switch
- Tick the On Switch and then choose Save
- Choose Next
- Choose ... to give the scenario a better name
- Tap in the default name and edit it. Pressing x to remove it allows for easier editing. Choose OK
- Confirm everything is correct and then choose Save
- Choose Yes to start using the new Automation
- View all your Automation scenarios. Note it is possible to disable any Automation scenario using the toggle in the red box below