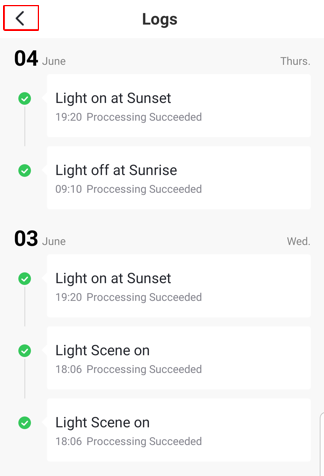Edit, Disable/Enable, Reorder or Delete and Review Logs for your Scenes
Edit your Scenes
It is possible to edit both Automation and Tap-to-Run scenes.
To edit the scene, press on the > or circle in the top right hand corner of the scene
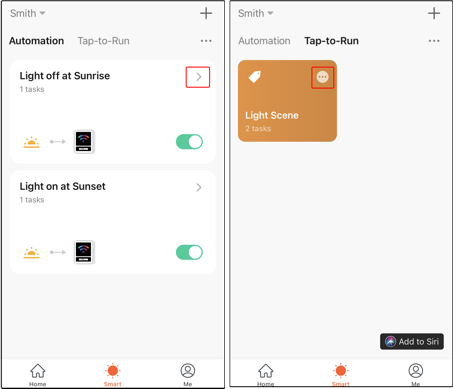 From the Edit screen it is possible to modify the scene:
From the Edit screen it is possible to modify the scene:
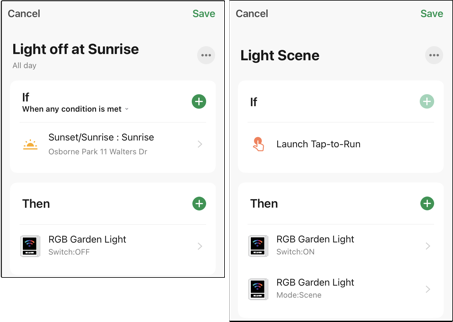
Disable/Enable your Scenes
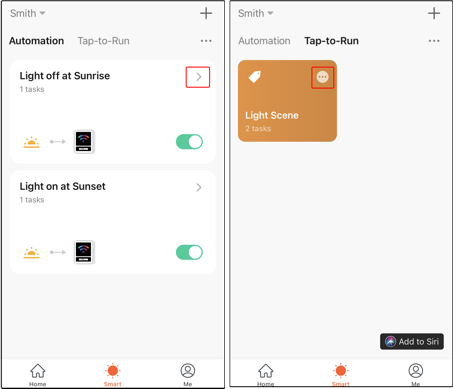 From the Edit screen it is possible to modify the scene:
From the Edit screen it is possible to modify the scene:
- To edit a Condition (If) or Task (Then), choose it
- To add a Condition (If) or Task (Then), choose the + sign
- To remove a Condition (If) or Task (Then), swipe left to access Delete
- To edit the Name choose ...
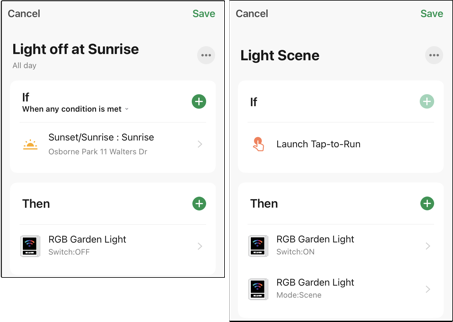
- It is only possible to disable Automation Scenes
- From the Scene screen, ensure Automation is chosen Enabled automations have a green toggle box showing. Tap the switch to disable [Light off at Sunrise is currently enabled] Disabled automations have a greyed out toggle box showing. Tap the switch to enable [Light on at Sunset is currently disabled]
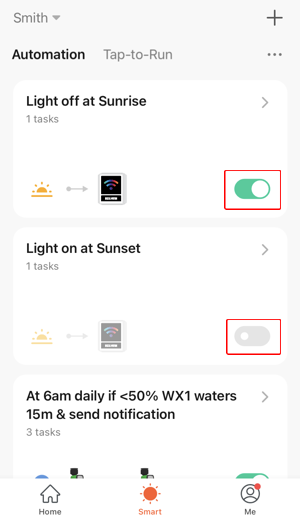
From either the Automation and Tap-to-Run screen choose the ... at the top right hand side and then choose Manage.
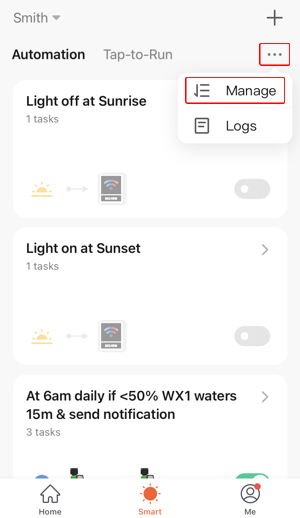
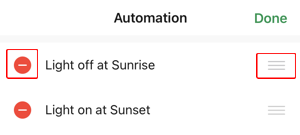
Review the Logs of your Scenes
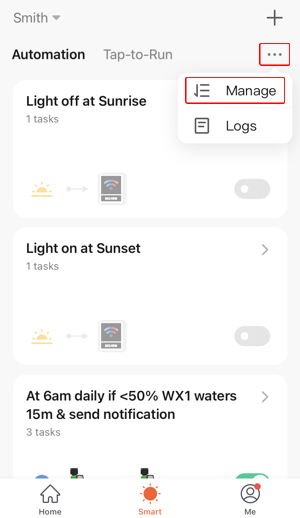
- Press, hold and then drag up or down on the three horizontal bars icon to reorder the scenes. Remember to choose Done to update your scene order.
- Press the — to delete the Scene
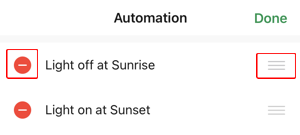
From either the Automation and Tap-to-Run screen choose the ... at the top right hand side and then choose Logs.
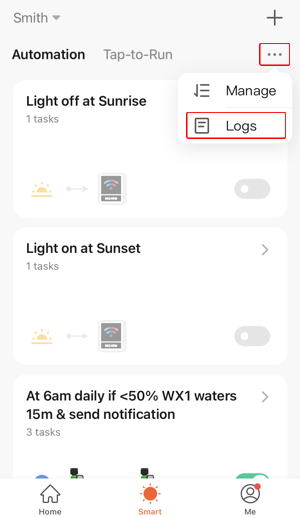 It is possible to:
It is possible to:
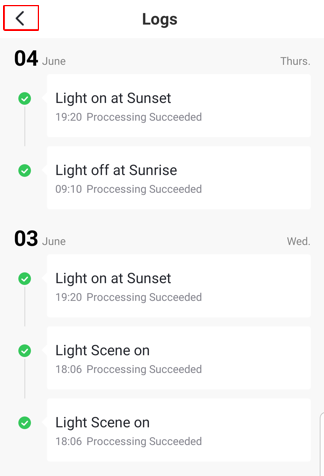
Back to top
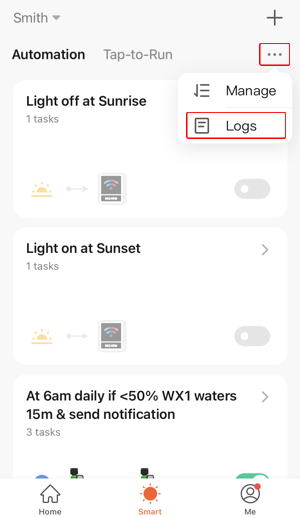 It is possible to:
It is possible to:
- Review the scene logs in reverse chronological order
- Choose a specific log and you will be redirected to the corresponding scene editing screen
- Close the screen once you have finished reviewing the logs by pressing <