Guide for using Google Home to control Holman Home devices
A. Setup your Holman Home device/s in Google Home- Getting Started Before using Google Home to control your devices, check you have the following:
- a Google Home device, or Android phone with Google Assistant
- the latest Google Home app or Google app (Android only) setup with your Google Home device, or Android phone with Google Assistant installed
- a Holman Home smart device. For example: WX8 irrigation controller, RGB or WW Garden Light, Wi-Fi Socket, WX1 Tap Timer or WX2 Tap Timer
- Setup and add your Holman Home smart device/s to your Holman Home app
- Start the Google Home app and a screen similar to the one below should display Choose + in the top left hand corner
- Choose Set up device
- Choose Works with Google
- If Holman Home shows as Linked, choose Holman Home and then choose Check for new devices. Now scroll down to step 8
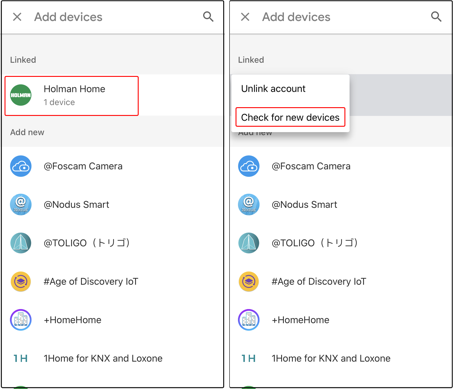 Otherwise choose the Search icon in the top right hand corner
Otherwise choose the Search icon in the top right hand corner - Type Holman Home at the top and then choose Holman Home from the list
- Enter your Holman Home app login email address. Then choose Next Step
- Choose Holman Home and then choose Link devices for this App account
- Enter the password for your Holman Home account and then choose Next Step
- Slide the piece to complete the puzzle
- Choose Authorize to allow Google to access your devices
- You will need to wait a minute or two while Google accesses your device/s. Once a connection has been made you can select your Holman Home device (a WX8 in the example below left) and then choose Next On the right see choices of a WX1 Tap Timer, Wi-Fi Socket, WX2 Tap Timer and Zone 2 Manual Watering - which are Zone 1 and Zone 2 of a WX2 Tap Timer classed as separate devices, RGB Garden Light and WW Garden Light.
- My Home is the default location or Create another home. Then choose Next
- Choose a location for your Holman Home device and then choose Next
- Your Holman Home device (WX8 in this example) is now showing on your Home control screen. You can turn your Holman Home device on and off from this screen Note:
- For the WX8, if the dial position is RUN, then turning on the device via Google Home means you will water using the zones setup in START A, B or C depending on the START position on the device
- For the WX8, if the dial position is a zone (1-8) then turning on the device via Google Home means you will start that zone for the manual run time set
- For the RGB Garden Light, it is also possible to change the light colour by tapping on the light icon and accessing the Colour pallet
- For the WX2 Tap Timer, use WX2 Tap Timer to turn Zone 1 on/off and use Zone 2 Manual Watering to turn Zone 2 on/off
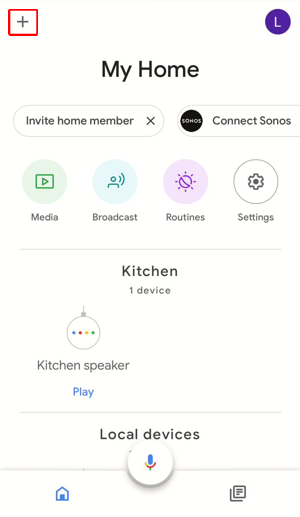
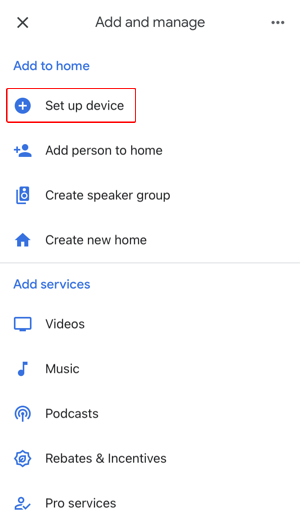
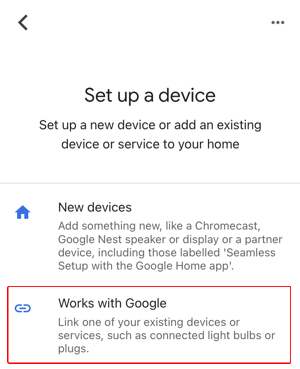
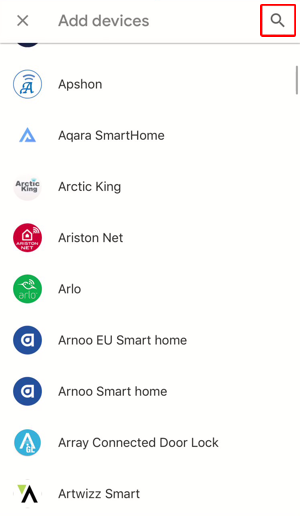
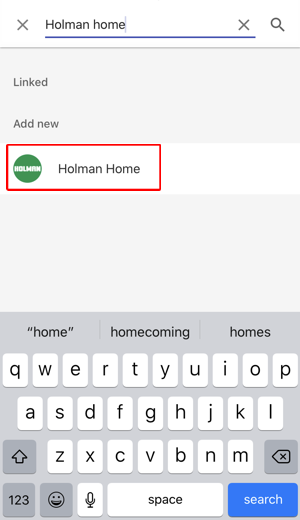
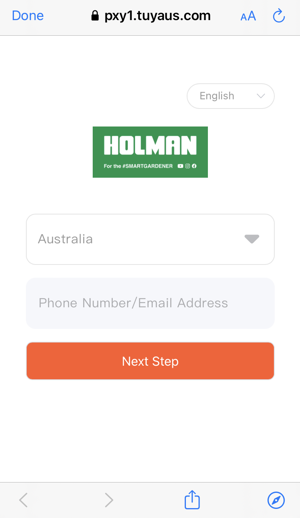
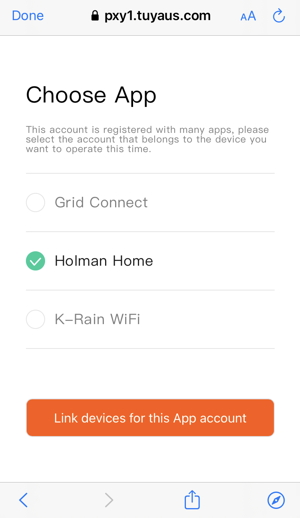
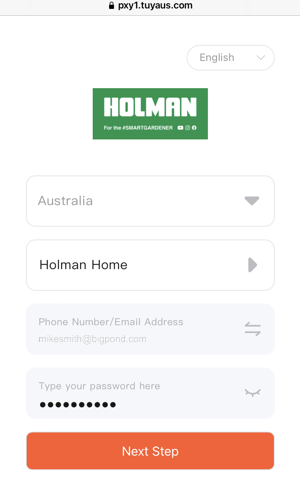
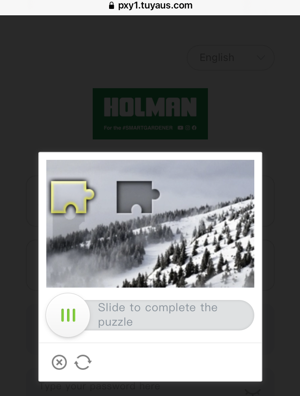
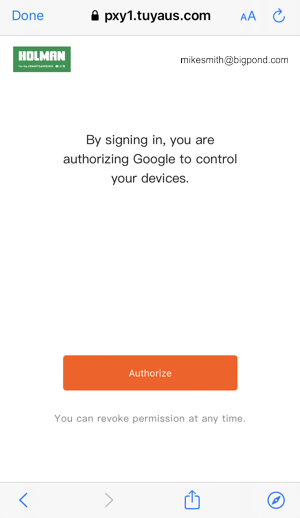
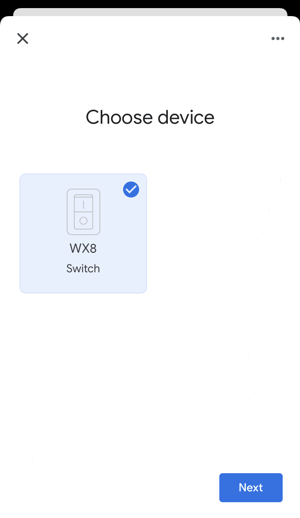
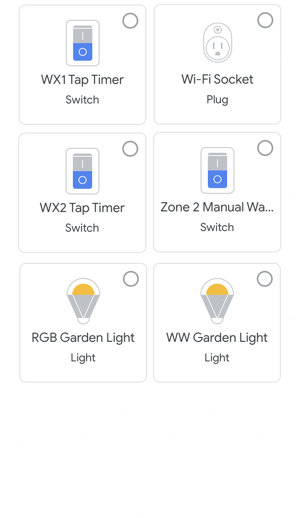
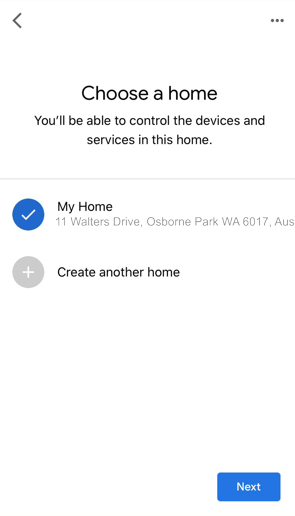
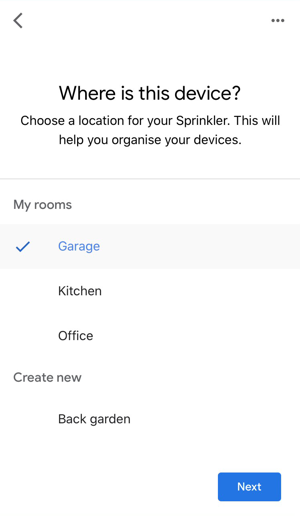
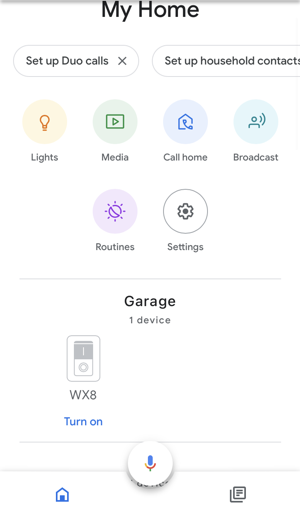
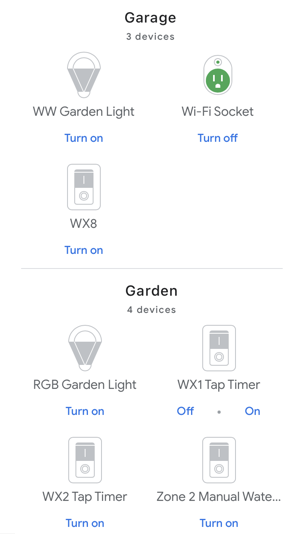
Supported commands for the WX8 include:
Back to top
- Ok Google, turn on WX8
- OK Google, WX8 on
- Ok Google, stop WX8
- OK Google, WX8 off
- Ok Google, is WX8 on?
- Ok Google, is WX8 off?
- OK Google, turn on RGB Garden Light
- OK Google, turn off RGB Garden Light
- OK Google, brighten RGB Garden Light
- OK Google, dim RGB Garden Light
- OK Google, set RGB Garden Light to 50%
- OK Google, set RGB Garden Light to green
- OK Google, is RGB Garden Light on?
- OK Google, turn on WW Garden Light
- OK Google, turn off WW Garden Light
- OK Google, brighten WW Garden Light
- OK Google, dim WW Garden Light
- OK Google, set WW Garden Light to 50%
- OK Google, is WW Garden Light on?
- Ok Google, turn on Wi-Fi Socket
- OK Google, Wi-Fi Socket on
- Ok Google, stop Wi-Fi Socket
- OK Google, Wi-Fi Socket off
- Ok Google, is Wi-Fi Socket on?
- Ok Google, is Wi-Fi Socket off?
- Ok Google, turn on WX1 Tap Timer
- Ok Google, turn off WX1 Tap Timer
- OK Google, WX1 Tap Timer on
- Ok Google, WX1 Tap Timer off
- Ok Google, is WX1 Tap Timer on?
- Ok Google, is WX1 Tap Timer off?
- Ok Google, turn on WX2 Tap Timer OR Ok Google, turn on Zone 2 Manual Watering
- Ok Google, turn off WX2 Tap Timer OR Ok Google, turn off Zone 2 Manual Watering
- OK Google, WX2 Tap Timer on OR OK Google, Zone 2 Manual Watering on
- Ok Google, WX2 Tap Timer off OR Ok Google, Zone 2 Manual Watering off
- Ok Google, is WX2 Tap Timer on? OR Ok Google, is Zone 2 Manual Watering on?
- Ok Google, is WX2 Tap Timer off? OR Ok Google, is Zone 2 Manual Watering off?